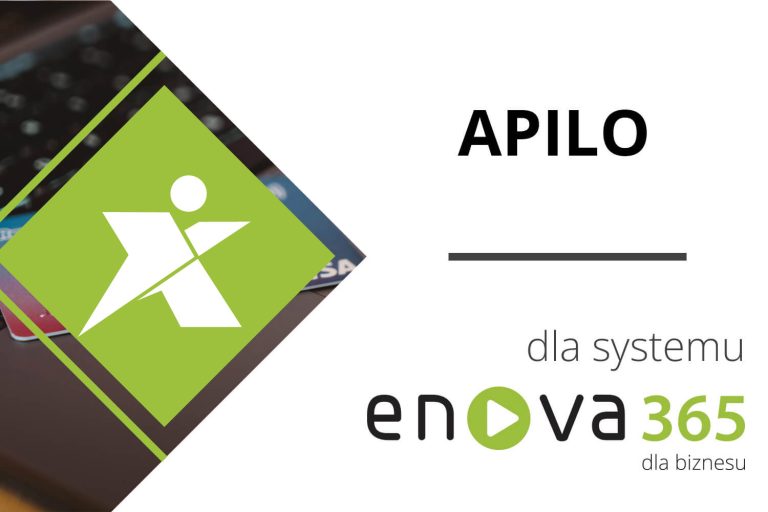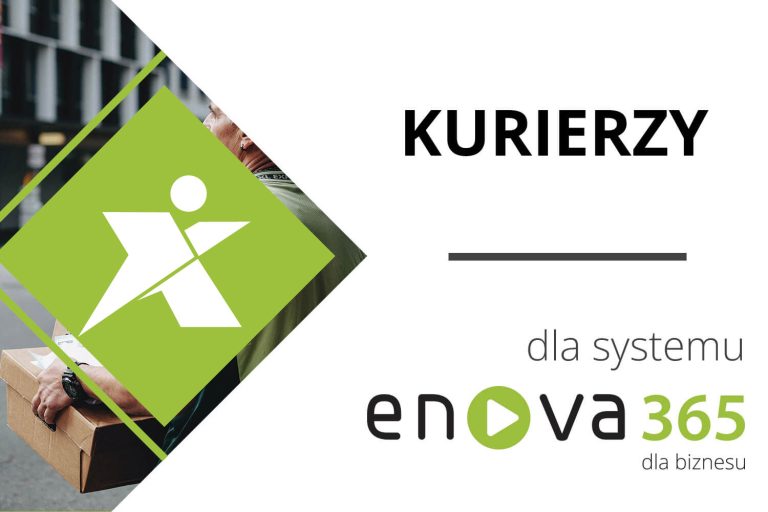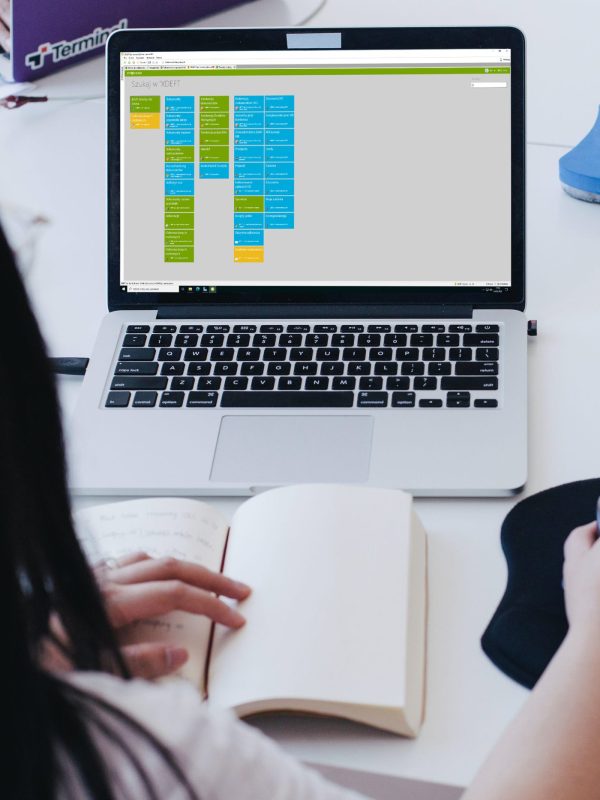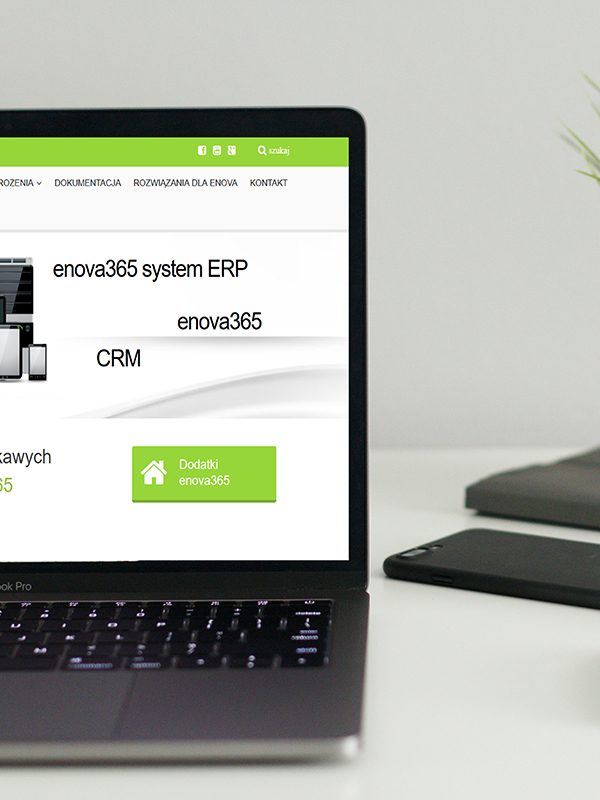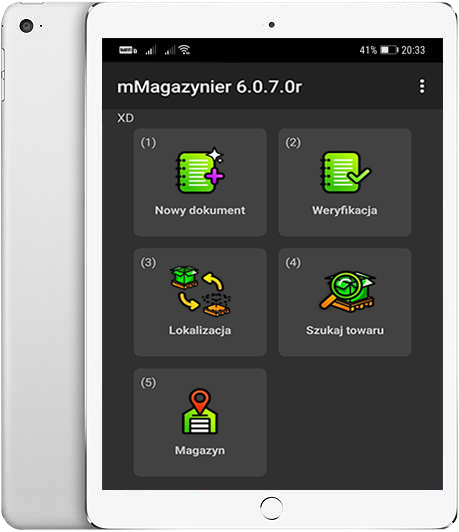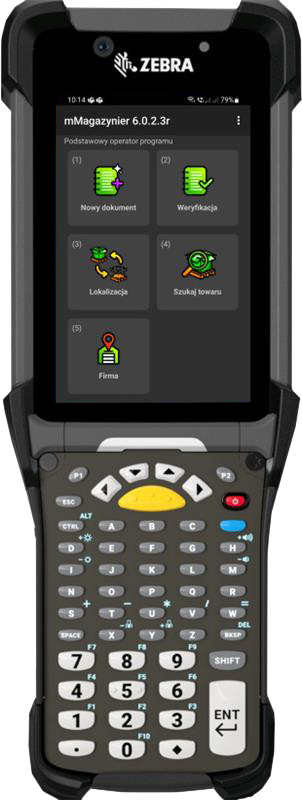XDEFT
ul. Gorkiego 10
43-300 Bielsko-Biała
Godziny otwarcia
PN-PT: 8:00-16:00
Chcesz usprawnić swoją działalność?
my wiemy jak to zrobić!
Enova365 posiada rozbudowane moduły, które powstały aby integrować procesy wewnątrz firmy. Zarządzanie danymi możesz wykonywać z poziomu jednego programu, dzięki czemu wiele procesów może zostać zautomatyzowanych! Nie ważne, czy potrzebujesz rozbudowanego systemu do zarządzania produkcją czy jedynie prostego oprogramowania do zarządzania dokumentami i sprzedażą.
enova365 stworzona została dla każdego biznesu!
Moduły systemu – takie jak handel, kadry i płace, system magazynowy oraz sklepy – wszystko w znajduje się jednym miejscu, aby uprościć i usprawnić obieg dokumentów, a tym samym prowadzenie działalności!