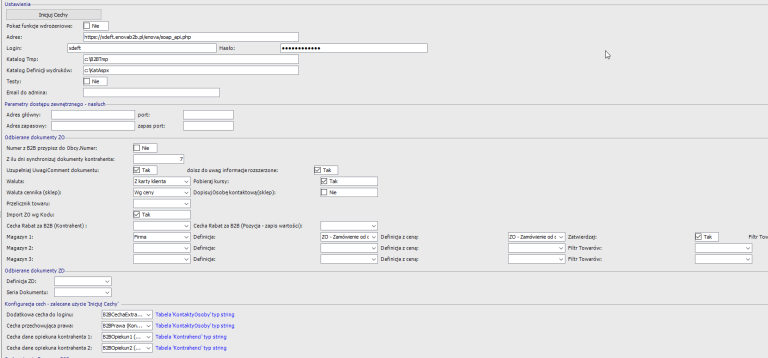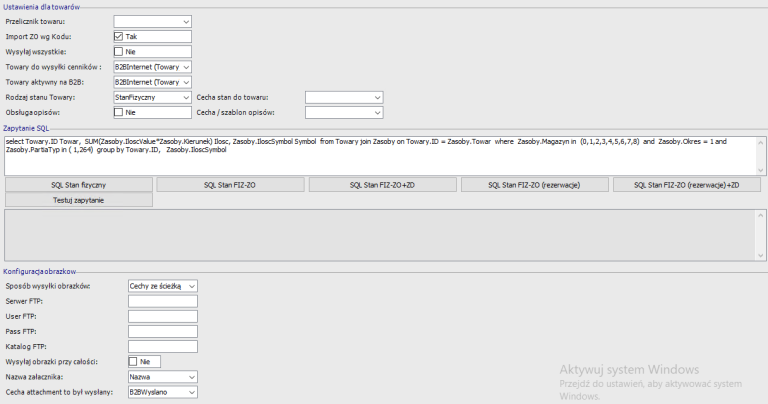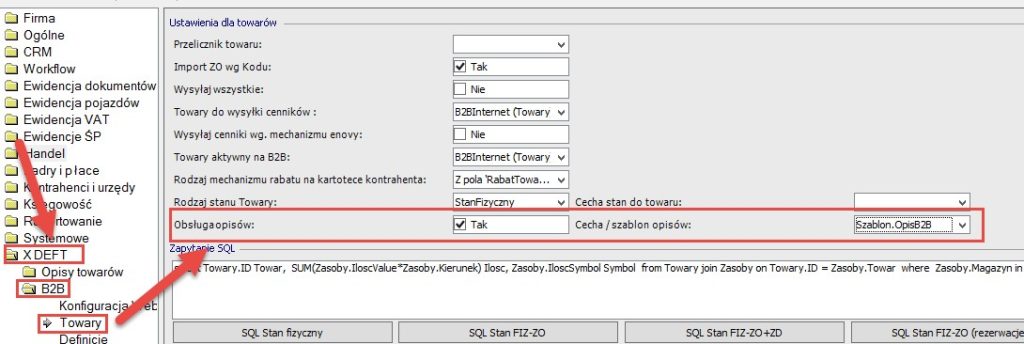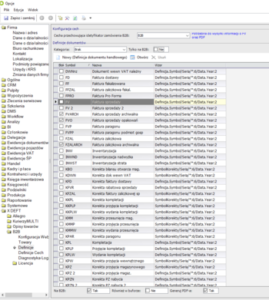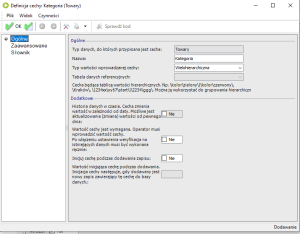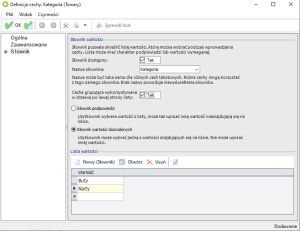XDEFT
ul. Gorkiego 10
43-300 Bielsko-Biała
Godziny otwarcia
PN-PT: 8:00-16:00
Konfiguracja w Enova365
Opcje enova365
Pracę z dodatkiem zaczynamy od wejścia w Ustawienia Enovy (Opcje), nastepnie z bocznego menu wybieramy X DEFT > B2B > Konfiguracja WebCom. W tym miejscu klikamy przycisk „Inicjuj cechy”
Zakładka Towary
W opcjach Towarów, również pojawia się konfiguracja narzucona przez funkcję „Inicjuj cechy”.
Można tutaj skonfigurować na swój indywidualny sposób wyliczania stanów. Domyślnie jest to oryginalny worker enova „StanFizyczny”. Można jednak wybrać inną standardową funkcjonalność , oprogramowac włąsną cechę algorytmiczną lub użyć wyliczania stanów bezpośrednio przez zapytanie SQL.
Dodatkowym elementem jest konfiguracja obrazków gdzie podajemy dane dostepowe do serwera ftp.
Domyślna najczęściej stosowana konfiguracja to zaznaczenie wysyłki obrazków przy całości oraz ustawienie nazwy po ID.
OPISY TOWARÓW
W konfiguracji B2B należy wejść na zakładkę poświęconą konfiguracji towarów:
Nad częścią SQL są dwa parametry związane z opisami:
- Obsługa opisów – TAK/NIE – jeśli zaznaczona na nie żaden opis nie jest wysyłany do B2B. Jeśli na tak to wysyłane jest to co skonfigurujemy w kolejnym okienku
- Cech/Szablon – rozwijana lista na której do wyboru są wszystkie cechy towaru typu tekst oraz wszystkie szablony zdefiniowane w dodatki XDEFT Opisy
Zakładka Definicje
By wysyłać dokumenty z enovy na B2B należy wyszukać definicje dokumentu np. „FV” następnie kliknąć „Na B2B”.
Opcjonalnym możemy umożliwić ręczną wysyłkę PDF do systemu B2B. Należy taką definicję oznaczyć przyciskiem „Generuj PDF-a” oraz do definicji dokumentu dodać wydruk o nazwie „B2B” (obsługiwane są oba formaty aspx oraz repx).
Zakładka Definicje Cech
Podobnie jak w przypadku definicji dokumentów zaznaczamy wymagane cechy ,które mają być synchronizowane z B2B i oznaczamy je przyciskiem „Na B2B”
Istotnym jest dodanie cechy „Kategoria” (nazwa jest dowolna należy ją ustalić z WebCom) nalezy ustawić ją zgodnie z poniższymi obrazkami:
Lista wartości powinna wskazywac kolejne kategorie. Dostęp do tej listy znajduje się również w domyślnym widoku towarów enovy. Wywołuje się go ikonką zielonego folderu. Z tego widoku również można towrzyć kolejne kategorie i podkategorie. Towary można selekcjonować do utworzonych kategorii przenosząc je do podfolderów metodą drag and drop.
Powyższa konfiguracja jest wystarczająca do uruchomienia B2B. Po wykonaniu wszystkich czynności można uruchomić usługi.