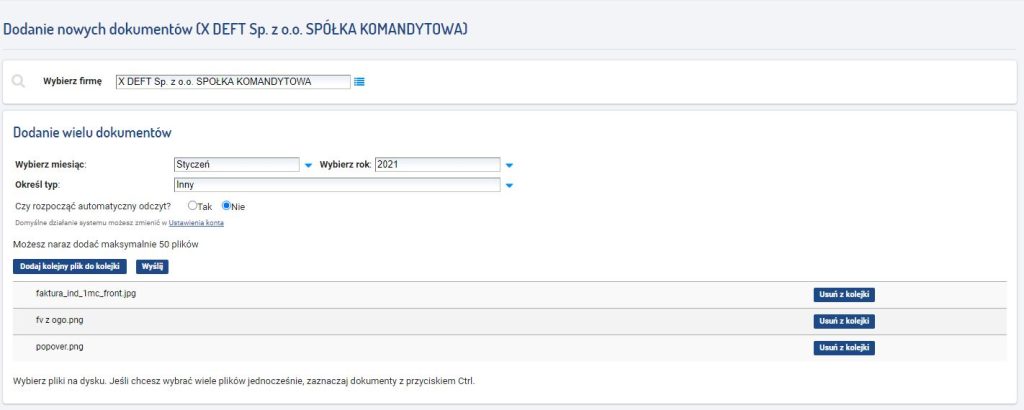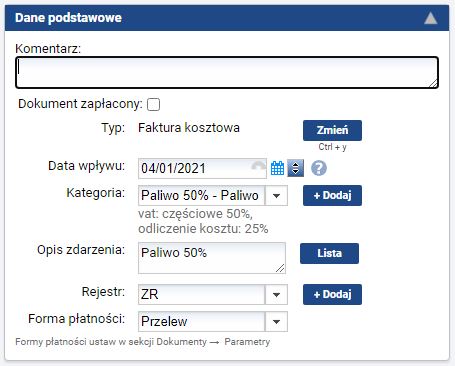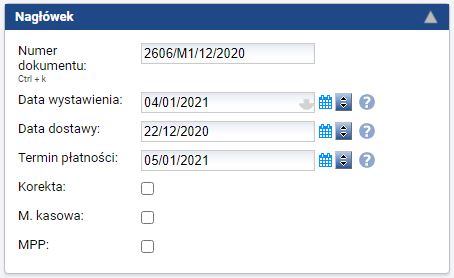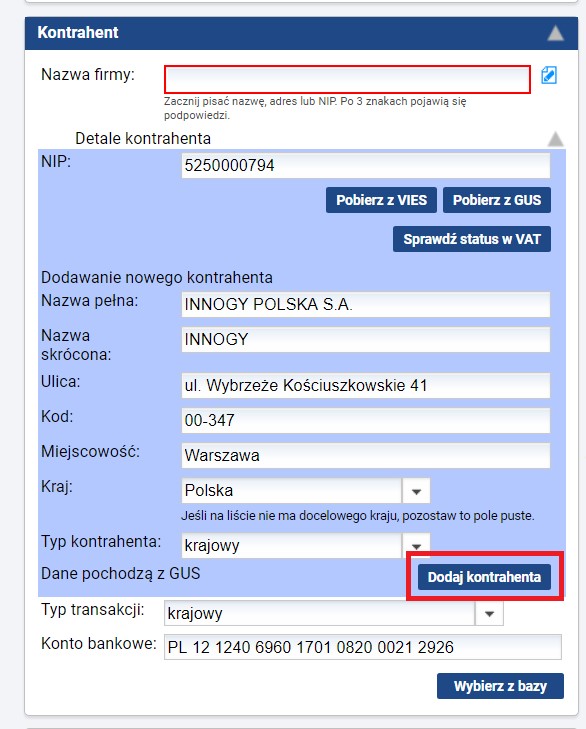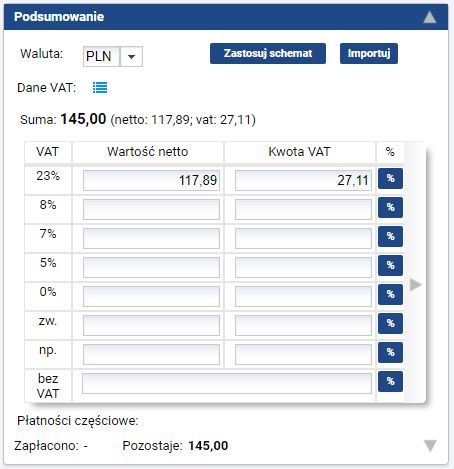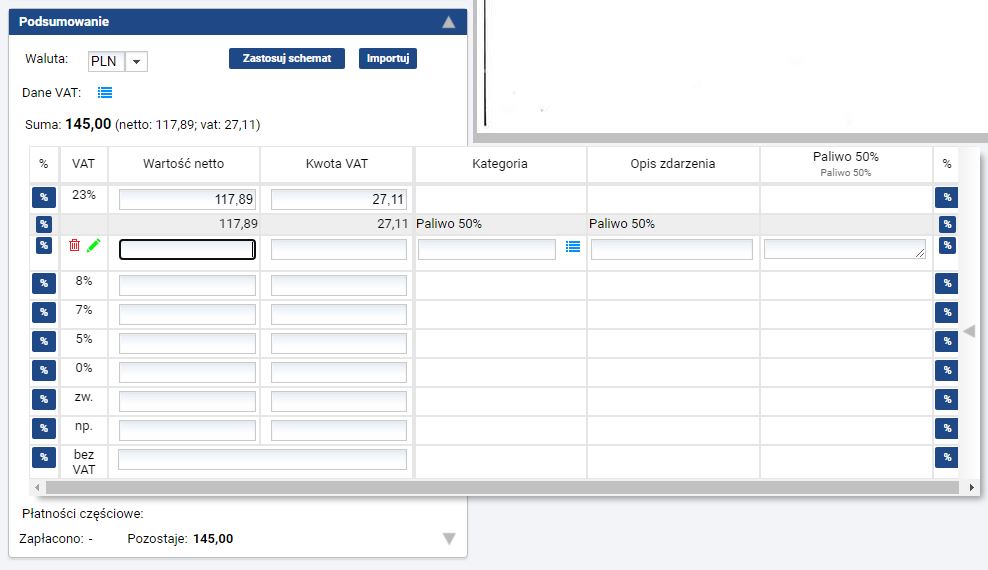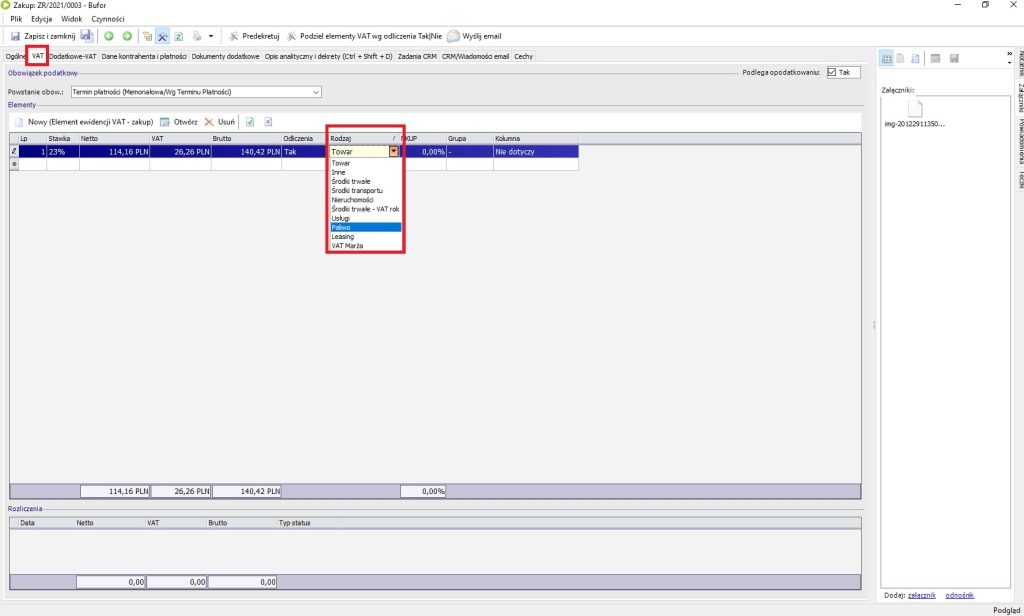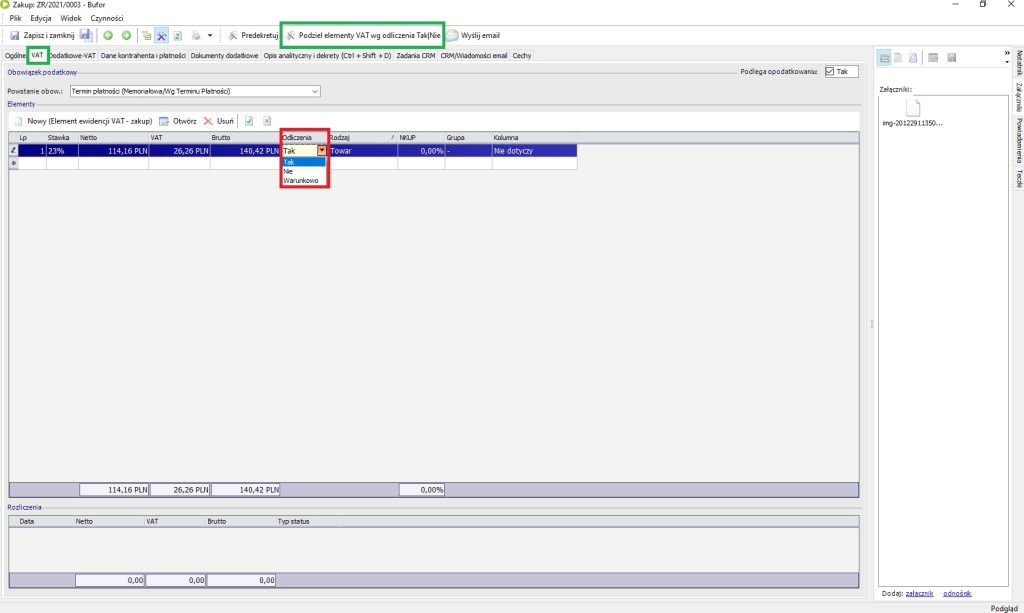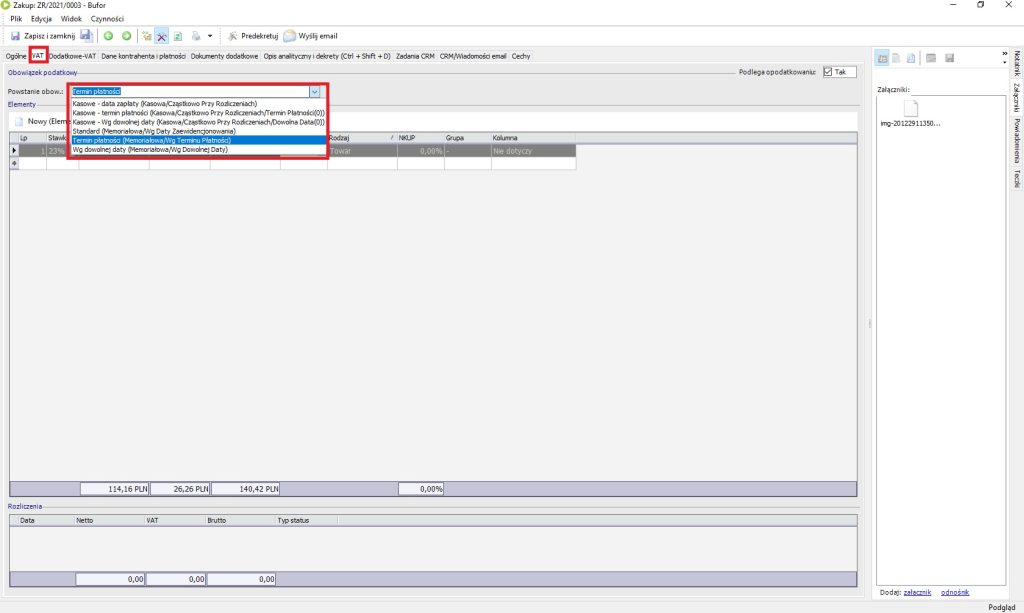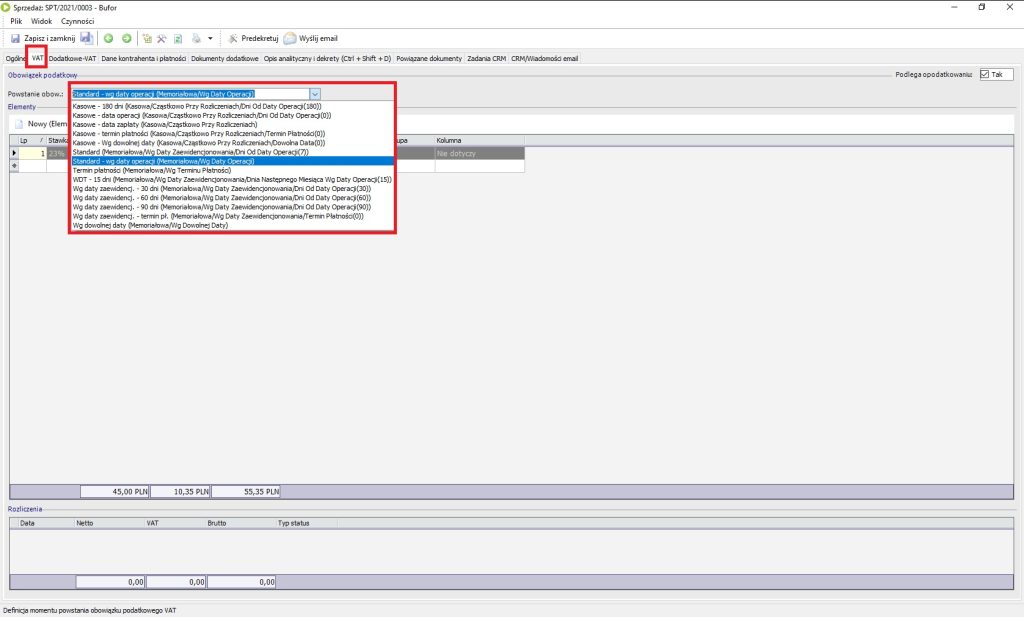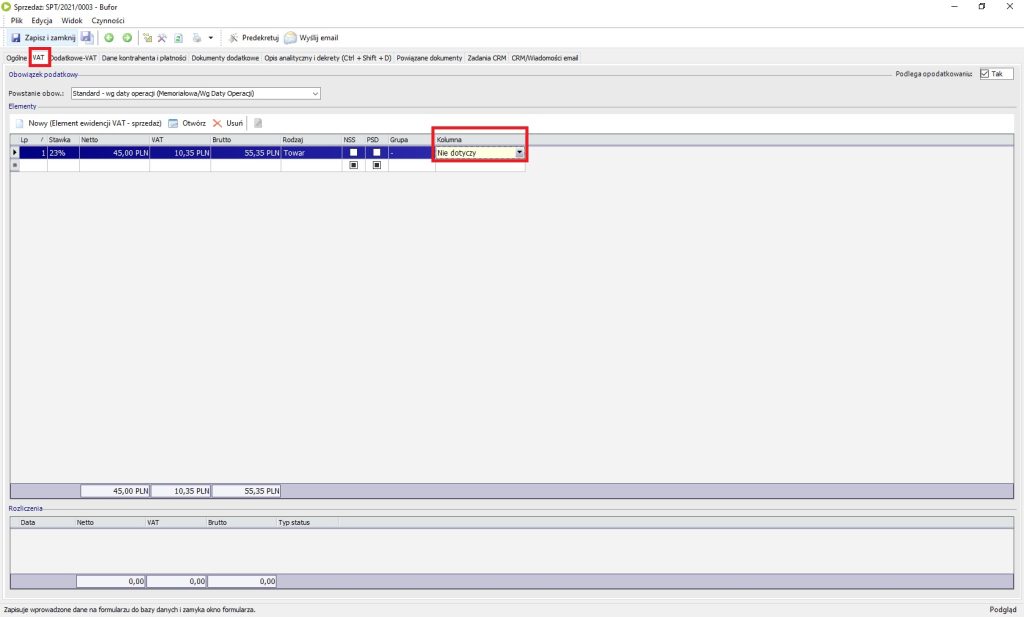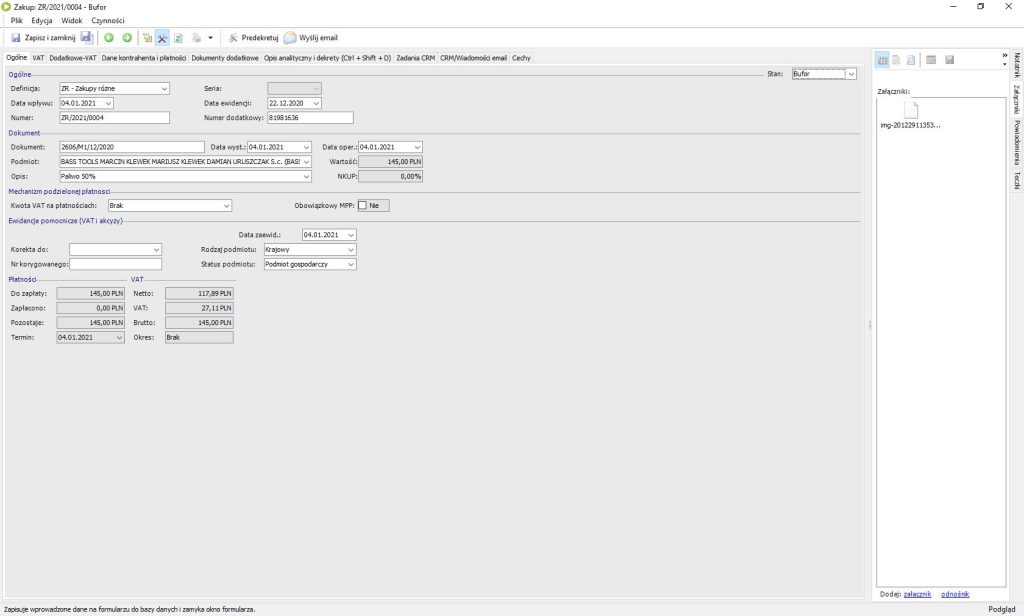XDEFT
ul. Gorkiego 10
43-300 Bielsko-Biała
Godziny otwarcia
PN-PT: 8:00-16:00
Dokumenty
DODAWANIE DOKUMENTÓW
W celu dodania dokumentu do SALDEO należy kliknąć w przycisk Dodaj znajdujący się nad tabelą zawierającą dokumenty. Wyświetlona zostanie strona widoczna na obrazie.
Najpierw należy wybrać firmę, do której należy dany dokument, następnie uzupełnić pozostałe parametry oraz kliknąć w przycisk: „Dodaj kolejny plik do kolejki”, wyświetlone zostanie okno dialogowe, w którym należy wybrać dokument lub wiele dokumentów i kliknąć Otwórz. Gdy zostaną wybrane już dokumenty należy kliknąć w przycisk Wyślij spowoduje to dodanie dokumentów do tabeli w sekcji Lista dokumentów.
Jeżeli nie zaznaczyło się w oknie dodawania dokumentów parametru dotyczącego rozpoczęcia automatycznego odczytu należy zrobić to na liście dokumentów – kliknąć Odczytaj w wierszu nowo dodanego dokumentu.
Dokument zostanie odczytany po dłuższej chwili, należy odświeżyć stronę, jeśli chce się zobaczyć zmiany.
Podczas odczytywania SALDEO uczy się pewnych wzorców dlatego początkowo nie będzie odczytywał kilku pól ale po odczytaniu paru dokumentów SALDEO nauczy się pracować wg wcześniejszych wzorców.
EDYCJA DOKUMENTU
W celu uzupełnienia brakujących danych należy kliknąć na dany dokument i przejść do jego formularza, można to zrobić klikając w numer dokumentu.
Zostaną wyświetlone po prawej stronie skan odczytanego dokumentu i po lewej sekcje dokumentu, które zostaną opisane poniżej.
Dane podstawowe
Tutaj ważna jest Kategoria. Według niej dodawany jest Opis zdarzenia oraz Rejestr.
Kategorię można utworzyć w głównej sekcji SALDEO -> Parametry/Kategorie widoczne na Rys. 7. Na Rys. 12 można zobaczyć panel kategorii, tutaj ważny jest: Domyślny rejestr oraz Domyślny opis. Domyślny rejestr wyznacza rejestr dla dokumentu w SALDEO, a następnie definicję dokumentu w Enovie, podobnie jest z opisem.
Klikając w listę rozwijaną dla Domyślny rejestr wyświetli się lista zapisanych rejestrów
w SALDEO. Konieczne jest aby nazwy rejestruk na dokumencie pokrywał się z symbolem definicji dokumentu w Enovie, w innym przypadku nie zostanie zaczytany dokument do Enovy.
Kontrahent
Następna sekcja to Kontrahent. Na obrazie pokazany jest odczytany kontrahent przez serwis SALDEO lecz nie jest on dodany do listy kontrahentów.
W celu dodania kontrahenta do bazy należy kliknąć przycisk Dodaj kontrahenta. Jeśli system nie odczytał poprawnie kontrahenta należy zmienić lub uzupełnić wcześniej dane.
Ostatnia sekcja dotyczy Podsumowania – sekcji VAT na dokumencie w Enova. Tutaj wypisane są elementy ewidencji VAT. Na obrazie przedstawiony jest podstawowy widok tabeli. Aby rozwinąć i zwiększyć liczbę informacji należy kliknąć w strzałkę skierowaną
w prawą stronę po prawej stronie tabelki, a następnie kliknąć w przycisk z „%”, który znajduje się w wierszu wypisanego elementu. Pokaże się widok jak na obrazie.
Element „bez VAT” do Enovy zaczytuje się jako stawka NP.
Tutaj również największą rolę pełni kategoria. Początkowo dla pierwszego elementu ustawiona jest ta sama, która została wybrana dla dokumentu. Chcąc edytować/dodać kolejny element należy kliknąć w przycisk z „%” przy odpowiedniej stawce VAT.
Kategoria wyznacza:
- Typ, który odnosi się do Rodzaju na Elemencie ewidencji VAT w Enovie (Tab. 1).
- Odliczenie VAT, które odnosi się do Odliczenie na Elemencie ewidencji VAT w Enovie (Tab. 2).
- Data odliczenia VAT, które odnosi się do Powstanie obow. w Enovie dla dokumentu Zakup (Tab. 3).
- Data odliczenia VAT, które odnosi się do Powstanie obow. w Enovie dla dokumentu Sprzedaż (Tab. 4).
- Kolumna KPIR, która odnosi się do Kolumna na Elemencie ewidencji VAT w Enovie gdy występuje KPIR w bazie (Tab. 5).
Typ Saldeo | Rodzaj w Enovie |
Towar | Towar |
Zakup handlowy | Towar |
Inne (kolumna 13) | Inne |
Środki trwałe | Środki trwałe |
Nieruchomości | Nieruchomości |
Paliwo | Paliwo |
Środki transportu | Środki transportu |
Usługi | Usługi |
Usługi NP. | Usługi NP. (tylko jest przy sprzedaży) |
Nabywca podatnik | Nabywca podatnik – towar (tylko przy sprzedaży) |
Leasing | Leasing |
VAT Marża | VAT Marża |
Tab. 1 Tabela Typu w Saldeo i odpowiadającego mu rodzajowiK na Elemencie ewidencji VAT
w Enovie
Odliczenie VAT Saldeo | Odliczenie w Enovie |
Pełne odliczenie | Tak |
Brak odliczenia | Nie |
Warunkowo | Warunkowo |
Częściowe 50 % | W Enovie jest wykorzystywany mechanizm Podziel elementy VAT wg odliczenia Tak | Nie, który dzieli automatycznie wpisaną kwotę w pierwszym wierszu na 50 % z podziałem „odliczenia” i od razu wpisuje w kolumnę „NKUP” 25% (zaznaczenie kolorem zielonym |
Tab. 2 Tabela Odliczenie VAT w Saldeo i odpowiadającego mu rodzajowi na Elemencie ewidencji VAT w Enovie
Data odliczenia VAT Saldeo | Powstanie obow. w Enovie (dla zakupu) |
Data wpływu | Standard (Memoriałowa / Wg daty zaewidencjonowania) |
Data wystawienia | Wg dowolnej daty (Memoriałowa/Wg dowolnej daty) – ale przyznam że nie jestem tego pewna najwyżej jak się będą wkurzać to będziemy to podmieniać, tylko że to jest bezpieczne rozwiązanie |
Termin płatności | Termin płatności (Memoriałowa/Wg terminu płatności) |
Nie ustawiaj | Domyślne ustawienie w Enovie |
Tab. 3 Data Odliczenia VAT w Saldeo i odpowiadające mu Powstanie obow. w Enovie dla zakupu
Data odliczenia VAT Saldeo | Powstanie obow. w Enovie (dla sprzedaży) |
Data wpływu | Wg dowolnej daty (Memoriałowa/Wg dowolnej daty) – ale przyznam że nie jestem tego pewna najwyżej jak się będą wkurzać to będziemy to podmieniać, tylko że to jest bezpieczne rozwiązanie |
Data wystawienia | Standard – wg daty operacji (Memoriałowa/Wg daty operacji) |
Termin płatności | Termin płatności (Memoriałowa/Wg terminu płatności) |
Nie ustawiaj | Domyślne ustawienie w Enovie |
Tab. 4 Data Odliczenia VAT w Saldeo i odpowiadające mu Powstanie obow. w Enovie dola sprzedaży
Kolumna KPIR Saldeo | Kolumna ale tylko gdy jest KPIR na bazie |
Nie dotyczy | Nie dotyczy |
Sprzedaż (7) | Sprzedaż (7) – sprzedaż |
Pozostałe przychody (8) | Pozostałe przychody (8) – sprzedaż |
Zakup towarów (10) | Zakup towarów (10) – zakup |
Koszty uboczne (11) | Koszty uboczne (11) – zakup |
Pozostałe koszty (13) | Pozostałe koszty (13) – zakup |
Tab. 5 Kolumna KPIR w Saldeo i odpowiadająca mu Kolumna na Elemencie ewidencji VAT
w Enovie
Przykładowy dokument
Dla każdego zaimportowanego dokumentu z SALDEO pobierany jest plik odczytanego dokumentu. Jest on dostępny w załącznikach po kliknięciu w przycisk Asystent zapisu (ikona skrzyżowanego klucza i młotka) u góry formularza.