XDEFT
ul. Gorkiego 10
43-300 Bielsko-Biała
Godziny otwarcia
PN-PT: 8:00-16:00
Lokalizacje – lista miejsc magazynowych
Wprowadzenie
Wchodząc do folderu X DEFT Lokalizacje\Lokalizacje wchodzimy na listę lokalizacji skonfigurowanych w systemie. Lista ta zawiera wszystkie lokalizacje z całego systemu – natomiast można je filtrować w kontekście danego magazynu.
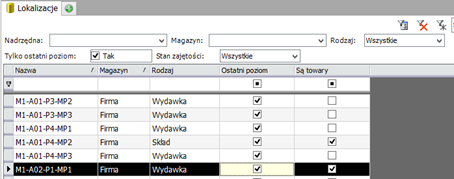
Aby rozpocząć w ogóle pracę z dodatkiem WMS4enova365 niezbędne jest zdefiniowanie lokalizacji na minimum jednym magazynie. W tym celu można je definiować ręcznie lub użyć w tym celu generatora.
Ręczne zarządzanie lokalizacjami
W celu ręcznego stworzenia lokalizacji należy zdefiniować po kolei poszczególne poziomy. System pozwala na generowanie dowolnie wielu poziomów. Przykładowo możemy w magazynie skonfigurować 3 poziomy:
- 1 poziomem są alejki, których np. mamy 8 – przykładowo zakodowane jako A1 do A8
- 2 poziomem są miejsca paletowe np. mamy w każdej alejce 25 slotów paletowych – możemy je zakodować jako S01 do S25 (slot)
- 3 poziom to poziom regału – załóżmy że w regałach są 4 poziomy – czyli mamy P1 do P4
W efekcie tego powstaje nam konkretny kod przypisany do konkretnej lokalizacji np. A1-S20-P2 oznacza to że towar leży w alejce nr. 1 na slocie paletowym 20 na 2 poziomie.
Ale innym przykładem może być miejsce odkładcze – wtedy mamy 2 poziomy:
- 1 poziomem są alejki, których np. mamy 8 – przykładowo zakodowane jako A1 do A8
- 2 poziomem są miejsca odkładcze których mamy 15 w alejce – czyli M01 do M15
W efekcie tego powstaje nam konkretny kod przypisany do konkretnej lokalizacji np. A1-M02 oznacza to że towar leży w alejce nr. 1 na miejscu odkładczym nr 2.
Na jednym magazynie mogą być używane różne poziomy – czyli np. w jednej alejce są tylko miejsca odkładcze w drugiej alejce sa regały z 3 poziomami a w 4 alejce regały z 6 poziomami.
Dodając ręcznie lokalizacje trzeba dodać po kolei kolejne poziomy i w kolejnym poziomie wskazywać jako poziom nadrzędny poziom wpisany wcześniej. Dla pierwszej lokalizacji nie wpisujemy nic jako nadrzędnej.
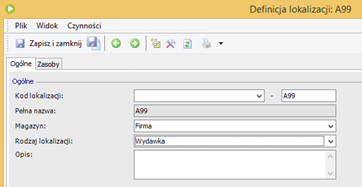
- Kod lokalizacji nadrzędny – określa dla danej lokalizacji pod jaką nadrzędną podlega. Przykładowo slot paletowy będzie podlegał pod alejkę. Więc przykładowo jako nadrzędna wybieramy kod alejki A1
- Kod lokalizacji – nadajemy jaki kod ma obecnie nadawana nowa lokalizacja – przykładowo miejsce paletowe 10 – M10
- Magazyn – do którego magazynu dana lokalizacja jest przypisana
- Rodzaj lokalizacji – określa zachowanie danej lokalizacji – wyróżniamy:
- Wydawka – pozwala z danej lokalizacji robić dokumenty rozchodowe
- Skład – jeśli w opcjach ustawienia magazynu (pkt. 4.2) o nazwie Pozwól wydawać ze składu jest ustawiona na NIE to z takiej lokalizacji nie pozwoli zrobić dokumentu rozchodowego
- Zakaz wydawania – pozwala na taką lokalizację przesunąć towar w ramach zmiany lokalizacji ale nie pozwala z niej zrobić dokumentu rozchodowego. W stosunku do opcji Skład różni się tym że jest niezależna od ustawienia opcji ogólnych magazynu
- Obsługa jednorodności – określa czy dana lokalizacja obsługuje jednorodność zgodnie z ustawieniem magazynu (pkt. 4.2) -> Obsługa jednorodności lokalizacji
- Opis – dowolny tekst do wewnętrznego wykorzystania
Generator lokalziacji
W celu przyśpieszenia pracy – szczególnie na początku konfiguracji pracy modułu można użyć generatora który wg. zadanych parametrów wygeneruje masowo wszystkie wymagane lokalizacje zachowując statut podrzędny – nadrzędny.
Opcja jest dostępna w menu CZYNNOŚCI -> Generuj lokalizacje
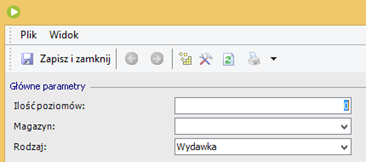
W pierwszym kroku określamy ile domyślnie na danym magazynie planujemy mieć poziomów – jeśli jak w naszym pierwszym przykładzie z ręcznego generowania – 3 poziomy: alejka, slot paletowy, poziom – wpisujemy 3.
Następnie określamy dla którego magazynu będziemy generować te lokalizacje oraz jaki będzie domyślny typ lokalizacji (można go potem zmienić).

Dla każdego poziomu (linii generatora) określamy następujące parametry:
- Numeracja – określa czy kod będzie numeryczny czy alfabetyczny. Przykładowo alfabetycznie możemy ponumerować alejki: A, B, C, D itd. Albo numerycznie 1, 2, 3, 4 itd. Albo numerycznie z prefiksem A1, A2, A3 itd.
- Prefiks – określa czy coś będzie dodawane przed kodem – dla przykładu przy numeracji alejek numerycznej od 1 do 8 jeśli dodamy sobie prefiks A to powstaną kody A1, A2, A3 itd.
- Długość numeru – określa do ilu miejsc powinien być uzupełniony numer „zerami” z przodu. Przykładowo jeśli mamy więcej niż 10 alejek to długość numeru należy ustawić na 2 i wtedy powstaną kody A01, A02, A03 itd. Bez tego powstały by A1, A11, A2, itd.
- Numer od i numer do – dla numeracji typu: numeryczna – określa zakres numerów do wygenerowania – np. od 1 do 12 wygeneruje A01, A02, A03….A12
- Sufiks – określa czy coś będzie dodawane za kodem – dla przykładu przy numeracji alejek numerycznej od 1 do 8 jeśli dodamy sobie sufiksu A to powstaną kody 1A, 2A, 3A itd.
- Litery od do – dla numeracji typu: alfabetyczna określa zakres liter od do – przykładowo od A do D wygeneruje A, B, C, D
Następnie zatwierdzamy klawiszem Zapisz i zamknij. W efekcie system wygeneruje całość lokalizacji automatycznie:
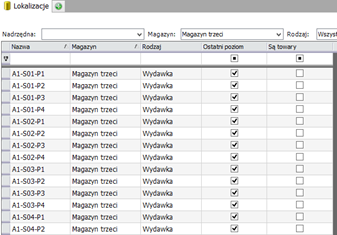
Lokalizacje - karta towaru
Aktualne lokalizacje towaru na magazynie można także podejrzeć z poziomu kartoteki towaru. Wchodząc na dowolną kartę towaru – w zakładce MAGAZYN\DANE LOKALIZACJI można zobaczyć gdzie aktualnie leży dany towar. Widzimy listę lokalizacji wraz z dostępną ilością towaru na danej lokalizacji.
W podstawowym widoku system pokazuje zsumowane ilości na lokalizacji:
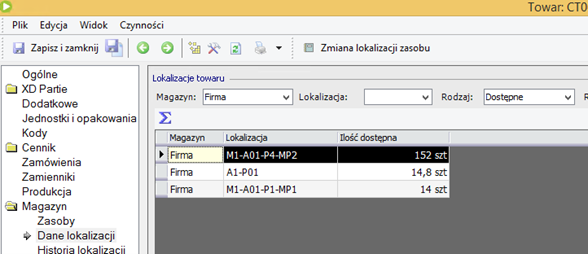
Natomiast jeśli nad listą zaznaczymy funkcje rozbicia na partie:
To system zmieni sposób wyświetlania listy i rozbije listę na poszczególne dokumenty przyjęć:
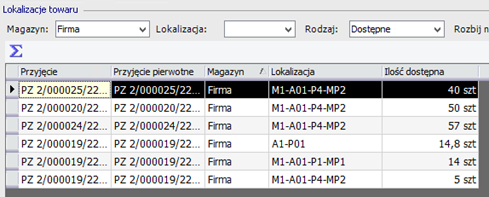
Więc jeśli przykładowo mamy towar przyjęty na 2 różnych dokumentach PZ i ułożony w tej samej lokalizacji to w domyślny widoku pokaże się jeden wiersz z sumą towarów z obu PZ, natomiast rozbicie na partie spowoduje wyświetlenie tego w 2 liniach z ilościami z poszczególnych dokumentów PZ.
