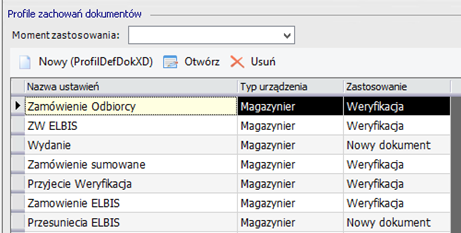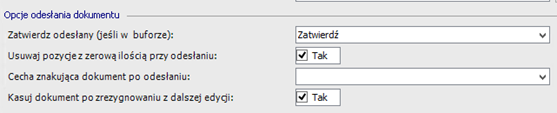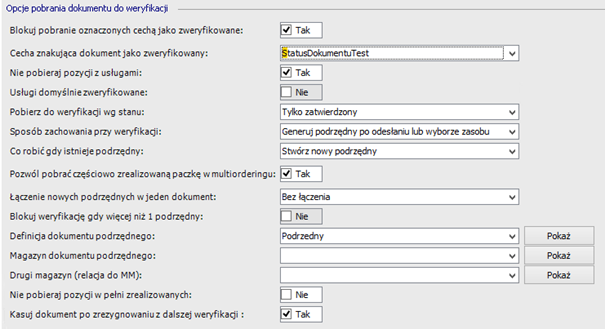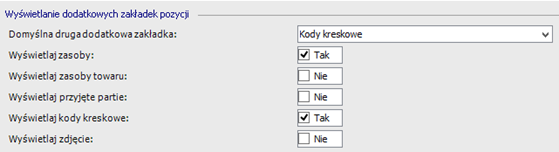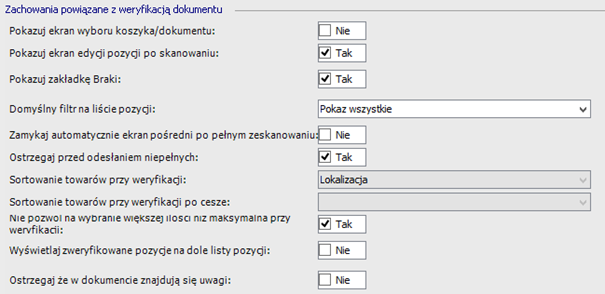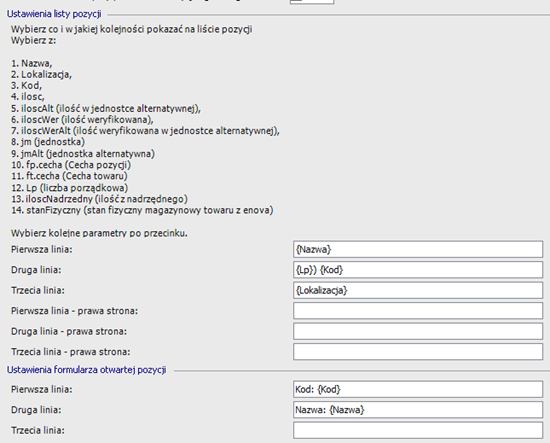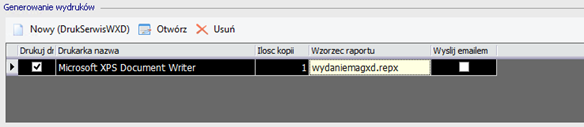XDEFT
ul. Gorkiego 10
43-300 Bielsko-Biała
Godziny otwarcia
PN-PT: 8:00-16:00
Ustawienia Profilów
Profile podzielone są na profile urządzeń i profile zachowań dokumentów handlowych. Opcja ta dostępna jest w X DEFT\Serwis Wymiany\Profile ustawień:
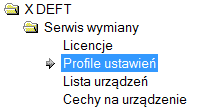
Skrót do zakładki profili – CTRL+ALT+M
Profile zachowań dokumentów
W profilach zachowań dokumentów możemy definiować co ma się dziać z dokumentem przy odbieraniu i przy wysyłaniu. Tak skonfigurowane profile wykorzystywane są później na profilu urządzenia w parze z wybrana definicją dokumentu. Przykładowo jeśli chcemy żeby dokumenty WZ po odesłaniu z kolektora się drukowały i zatwierdzały a dokumenty PZ nie drukowały – zrobimy dwa profile dla wydań i dla przyjęć. Jeśli chcemy żeby wszystkie dokumenty się zatwierdzały i nie drukowały możemy zrobić tylko jeden profil.
Możemy dodawać dowolnie wiele nowych profili lub edytować istniejące.
Dodając nowy profil system zapyta nas o jego nazwę, typ urządzeń i moment działania (rozróżniamy dwa momenty: utworzenie nowego dokumentu i weryfikacja – są one na kolektorze obsługiwane dwoma różnymi klawiszami w głównym menu).
Po nadaniu nazwy i wybraniu typu urządzenia i momentu działania pokazują nam się dopiero pozostałe opcje do ustawienia.
Profil dokumentu – Ogólne – zachowanie dokumentów
Są to podstawowe dane które trzeba uzupełnić aby dodać nowy profil.
UWAGA!!! Podczas edycji profilu zachowania dokumentu nie ma już możliwości zmiany typu urządzenia i momentu działania. Te dwie wartości można wybrać tylko podczas dodawania nowego profilu.
· NAZWA – nazwa profilu widoczna na liście
· TYP URZĄDZEŃ – określa czy jest to Magazynier/Handlowiec/Waga/Środki trwałe
· MOMENT DZIAŁANIA – czy profili jest uruchamiany dla nowego dokumentu czy dla dokumentu w weryfikacji
· OBSŁUGA LOKALIZACJI(WMS) – czy dla dokumentów w ramach danego profilu ma być dostępna funkcjonalność lokalizacji (WMS)
· OBSŁUGA PRZYJMOWANIA PARTII – obsługa na dokumentach przychodowych partii. Może być to obsłużone za pomocą modułu XDPartia lub za pomocą cech
· KOD SORTOWANIA LOKALIZACJI – w jaki sposób mają się na kolektorze wyświetlać posortowane pozycje dokumentu. Można tu stworzyć wiele profili. Nowy profil tworzymy wpisując w tym polu nazwę jaką profil ma mieć i klikamy klawisz EDYTUJ gdzie można oprogramować dowolny kod sortowania.
Profil dokumentu – Nowy dokument – zachowanie dokumentów
W tej sekcji ustawiamy jakich zachowań oczekujemy od systemu enova365 po odesłaniu nowego dokumentów z kolektora.
- ZATWIERDŹ ODESŁANY – jak ma zachować się dokument po odesłaniu z kolektora. Może być zawsze zatwierdzony, lub zawsze zapisywany w buforze. Można także wybrać opcję zależną od cechy dokumentu (opcja poniżej)
- CECHA ZATWIERDZANIA – jeśli opcja wyżej jest ustawiona na zależną od cechy to tutaj wybieramy cechę dokumentu handlowego typu Warunek. Cecha taka może w swoim algorytmie mieć oprogramowane wdrożeniowo że pewne dokumenty są zatwierdzane a inne nie.
- USUWAJ POZYCJE Z ZEROWĄ ILOŚCIĄ – jeśli opcja ta jest zaznaczona i na kolektorze do nowego dokumentu ktoś dodał towar do pozycji ale nie wskazał ilości to podczas zapisywania dokumentu w enova365 takie pozycje z ilością = 0 zostaną usunięte
- CECHA ZNAKUJĄCA DOKUMENT PO ODESŁANIU – możliwość wybrania cechy typu warunek lub typu tekst gdzie zostanie zapisana informacja po zakończeniu obrabiania dokumentu na kolektorze i po odesłaniu go do enova365. Dla cechy warunek przyjmie wartość TAK a dla cechy tekstowej może przyjąć wartości: POPRAWNY i NIEPEŁNA
- KASUJ DOKUMENT PO REZYGNACJI – czy w momencie anulowania edycji na urządzeniu, utworzony już dokument w buforze w enova365 ma zostać skasowany
Obsługa modułu kurierzy – dostępna tylko jeśli jest w bazie wgrany dodatek XD Kurierzy
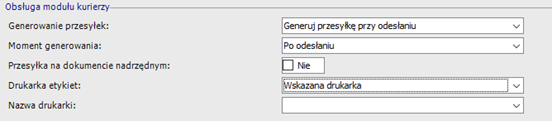
Profil dokumentu – Weryfikacja – zachowanie dokumentów
W tej sekcji ustawiamy jakich zachowań oczekujemy od systemu
enova365 po odesłaniu zweryfikowanego dokumentów z kolektora.
Opcje pobrania dokumentu do weryfikacji – jak system ma się zachować i jak przygotować dane wysyłając je do kolektora
- BLOKUJ POBRANIE ZWERYFIKOWANYCH – po zaznaczeniu tej opcji poniżej pojawia się możliwość wyboru cechy
- CECHA ZNAKUJĄCA ZWERYFIKOWANY – wybieramy cechę Warunek (Tak/Nie) – może być algorytmiczna – która będzie decydować o tym czy dana pozycja zostanie pokazana na kolektorze
- NIE POBIERAJ USŁUG – jeśli zaznaczony na tak zostaną na kolektor wysłane tylko pozycje typu towar i produkt. Usługi (np. koszty transportu) zostaną pominięte
- POBIERZ WG STANU – określa czy do weryfikacji mogą zostać pobrana dokumenty w buforze czy tylko zatwierdzone. zaznaczenie tej opcji na TYLKO ZATWIERZONY spowoduje ze dokument który jest w buforze nie zostanie pobrany na urządzenie. To ustawienie jest zalecane jeśli ma się generować dokument podrzędny w relacji – przykładowo jeśli chcemy na podstawie ZO wystawić kolektorem WZ to dokument ZO powinien być pobierany tylko zatwierdzony. Natomiast jeśli otwieramy do edycji WZ2 który po edycji odsyłamy bez generowania dokumentu podrzędnego to możemy otworzyć na urządzeniu WZ2 w buforze.
- ZACHOWANIE PRZY WERYFIKACJI – mamy 3 opcje do ustawienia:
- POPRAWIAJ WERYFIKOWANY – służy do edycji dokumentu istniejącego w enova365 – np. ktoś wystawia dokument WZ2 i zapisuje go do bufora, na kolektorze go otwieramy, edytujemy, odsyłamy i zostaje zatwierdzony
- GENERUJ PODRZĘDNY PO ODESŁANIU – ta opcja tworzy relacje np. otwieramy do weryfikacji ZO i powstaje WZ2. W tej opcji dokument podrzędny – czyli w naszym przypadku WZ2 powstanie dopiero po odesłaniu z kolektora
- GENERUJ PODRZĘDNY PRZY POBRANIU – opcja działa jak opcja wyżej z tą różnicą że dokument podrzędny tworzy się od razu w momencie otwarcia na kolektorze
- CO ROBIĆ GDY ISTNIEJE PODRZĘDNY – w sytuacji generowania dokumentu podrzędnego może się okazać że jakiś dokument podrzędny już istnieje, w takiej sytuacji mamy 3 możliwości:
- EDYTUJ ISTNIEJĄCY – jeśli istniej już przynajmniej jeden dokument w relacji system spróbuje go otworzyć do edycji – jeśli nie będzie w trybie BUFOR to się nie uda i kolektor zwróci błąd. Jeśli jest więcej niż jeden dokument system weźmie pierwszy z brzegu.
- STWÓRZ NOWY PODRZĘDNY – tworzy kolejny, nowy dokument podrzędny – o ile są jeszcze jakieś pozycje nie w pełni zrealizowane i jest co na dokument podrzędny przenieść
- TRAKTUJ JAK ZWERYFIKOWANY – nawet jeśli dokument nadrzędny nie został w pełni zrealizowany nie pozwoli system ani utworzyć nowego podrzędnego ani otworzyć istniejącego – magazynier dostanie komunikat że ten dokument jest już w pełni zrealizowany
- POZWÓL POBRAĆ CZĘŚCIOWO MULTIORDERING – jeśli zaznaczone i na kolektorze otwieramy wiele dokumentów jednocześnie do realizacji w ramach multiorderingu to pozwala zrealizować te dokumenty które podlegają na kolektorze weryfikacji
- ŁĄCZENIE NOWYCH PODRZĘDNYCH W JEDEN – działa tylko dla opcji Multioderingu. Pozwala z kilku dokumentów nadrzędnych zrobić jeden podrzędny, łącząc dokumenty po wskazanym parametrze. Np.. z wielu ZO zrobi jedno WZ2 dla tego samego kontrahenta.
- DEFINICJA PODRZĘDNEGO – wybieramy cechę dokumentu handlowego typu Tekst. Cecha ta musi zwrócić symbol definicji dokumentu handlowego który chcemy utworzyć (oczywiście musi być także relacja między tymi dokumentami). Cecha może być zwykła np. ze słownikiem – np. operator wpisując zamówienie ręcznie decyduje czy ma powstać faktura czy paragon. Może być także algorytmiczna i wtedy może być dokument docelowy oparty o dowolne logiczne wyliczenie.
- DRUGI MAGAZYN (relacja do MM) – jeśli dokument podrzędny który ma powstawać w relacji jest dokumentem przesunięcia magazynowego musi mieć wybrany docelowy magazyn – ponieważ np. na dokumencie ZO nie ma takiego pola należy pod to ustawić cechę. Jest to cecha do dokumentu handlowego typu Tekst
- KASUJ DOKUMENT PO REZYGNACJI Z WERYFIKACJI – działa tylko dla opcji tworzenia dokumentu podrzędnego w relacji. Nie zadziała dla edycji istniejącego dokumentu. Jeśli zaznaczone to jeśli na kolektorze przy wyjściu z weryfikacji dokumentu operator kliknie WYJDŹ I USUŃ to utworzony dokument podrzędny zostanie usunięty
Opcje odesłania dokumentu – profil w którym jesteśmy określa jak zachowa się system w stosunku do otwieranego dokumentu (np. ZO) natomiast ta opcja definiuje jak zachowa się nowy dokument który powstanie w wyniku weryfikacji (o ile powstanie). Mamy tutaj możliwość wybrania opcji:
- USTAWIEŃ DLA NOWEGO DOKUEMTU – jeśli mamy wybrane to ustawienie to w tym momencie następuje połączenie tego profilu weryfikacyjnego z innym profilem typu nowy dokument. Przykładowo chcąc w ramach weryfikacji na podstawie ZO tworzyć WZ2 będziemy mieli dwa profile – pierwszy – typu weryfikacja dla dokumentów ZO który będzie opisywał kiedy i jakie ZO możemy otworzyć i w jaki sposób otworzą się pozycje na kolektorze. Oraz drugi profil typu nowy dokument dla dokumentu WZ2 który będzie określał w jaki sposób ma się utworzyć WZ2 w relacji do ZO, co się ma na niej poustawiać i co ma się stać ewentualnie dalej.
To ustawienie pozwala na różne zachowania dla różnych definicji dokumentu docelowego. Czyli jeśli mamy relacje z ZO do WZ2 i do WZD2 i chcemy żeby system inaczej zachował się dla WZ2 a inaczej dla WZD2 to stworzymy dwa profile dla nowego dokumentu.
- USTAWIENIA Z PROFILU WERYFIKOWANEGO – określa że niezależnie od definicji dokumentu docelowego zawsze dokument podrzędny zachowa się tak jak ustawienia poniżej tej opcji
- ZATWIERDŹ ODESŁANY – jak ma zachować się dokument po odesłaniu z kolektora. Może być zawsze zatwierdzony, lub zawsze zapisywany w buforze. Można także wybrać opcję zależną od cechy dokumentu (opcja poniżej)
- ZMIANA POTWIERDZENIA – zmienia po
odesłanie wartość pola oryginalnego enova365 „Potwierdzenie” na ustawioną w tej
opcji wartość – lub pozwala wybrać cechę która będzie zwracała identyfikator
liczbowy tej wartości. - CECHA ZATWIERDZANIA – jeśli opcja wyżej jest ustawiona na zależną od cechy to tutaj wybieramy cechę dokumentu handlowego typu Warunek. Cecha taka może w swoim algorytmie mieć oprogramowane wdrożeniowo że pewne dokumenty są zatwierdzane a inne nie.
- USUWAJ POZYCJE Z ZEROWĄ ILOŚCIĄ – jeśli opcja ta jest zaznaczona i na kolektorze do nowego dokumentu ktoś dodał towar do pozycji ale nie wskazał ilości to podczas zapisywania dokumentu w enova365 takie pozycje z ilością = 0 zostaną usunięte
- CECHA ZNAKUJĄCA DOKUMENT PO ODESŁANIU – Można wybrać cechę tekstową lub warunkową dokumentu. W momencie końcowego odesłania dokumentu oznacza cechę warunkową na ‘TAK’ lub w przypadku cechy tekstowej uzupełnia ją wartością ‘Poprawny’ lub ‘Niepełna’ w zależności czy dokument został w całości zrealizowany.
- KASUJ DOK PO REZYGNACJI Z EDYCJI – jeśli opcja jest zaznaczona – to w momencie otworzenia dokumentu na kolektorze – w tle w enova365 tworzy się ten dokument w buforze. W momencie rezygnacji z edycji na kolektorze przy zaznaczonej opcji pyta na kolektorze czy usunąć dokument z enova365. Jeśli opcja odznaczona – kolektor nie będzie pytał i w enova365 zawsze będzie zostawał dokument w buforze.
Profil dokumentu – Nowy dokument/Weryfikowany – aplikacja mobilna
Zakładka ta pozwala określić ustawienia dla aplikacji MobilnyMagazynier na kolektorze.
Wyświetlanie dodatkowych zakładek – jakie zakładki będą dostępne na otwartej pozycji dokumentu:
- DOMYŚLNA DRUGA – w przypadku ustawienia w profilu urządzenia dla aplikacji poziomego układu ekranu jest on dzielony na lewą i prawą stronę. Opcja ta określa jaka zakładka otworzy się po prawej stronie.
- WYŚWIETLAJ ZASOBY – określa czy zakładka z zasobami danego dokumentu jest widoczna
- WYŚWIETLAJ ZASOBY TOWARU – określa czy zakładka z wszystkimi zasobami towaru jest widoczna
- WYŚWIETLAJ PARTIE – określa czy zakładka z partiami jest widoczna
- WYŚWIETLAJ KODY KRESKOWE – określa czy zakładka z kodami kreskowymi towaru jest widoczna
- WYŚWIETLAJ ZDJECIA – określa czy zakładka ze zdjęciami jest widoczna. Zdjęcia muszą być skonfigurowane w ramach ustawień profilu urządzenia – patrz punkt 5.2.3
Zachowanie tworzenia nowego dokumentu – opcja dostępna tylko dla profilów typu NOWY DOKUMENT

- PYTAĆ O KONTRAHENTA – czy podczas nowego dokumentu trzeba będzie wybrać kontrahenta. Opcja ta jest niezbędna dla dokumentów które w enova365 mają na definicji dokumentu handlowego ustawionego kontrahenta jako obowiązkowego
Opcja ta wymaga aby w bazie kolektora byli pobrani kontrahenci z enova365. Należy jednak pamiętać że w przypadku bardzo dużej liczby kontrahentów aktualizacja ich na kolektorze może być długotrwała
- NOWA POZYCJA AKCJA – ustawienie to określa czy po zeskanowaniu po raz kolejny towaru który już na dokumencie jest system doda to jako nową pozycję (ten sam towar może wtedy występować wielokrotnie na wielu pozycjach) czy będzie zwiększał ilość już istniejącej pozycji
Zachowanie powiązane z weryfikacją dokumentu – opcja dostępna tylko dla profilów typu WERYFIKACJA
- POKAZUJ EKRAN WYBORU KOSZYKA/DOKUMENTU – przy opcji z multiorderingiem prosi o wybór dokumentu którego pozycje będziemy edytować
- POKAZUJ EKRAN POZYCJI PO SKANOWANIU – po zeskanowaniu kodu na liście pozycji jeśli opcja jest zaznaczona otworzy pozycje, jeśli nie jest zaznaczone zmienia tylko ilość na +1
- POKAZUJ ZAKŁADKĘ BRAKI – pokazuje na kolektorze zakładkę z pozycjami których weryfikacja nie była możliwa – np. brak stanu. Jest to zakładka informacyjna dla magazyniera – nie ma możliwości edycji na niej.
- DOMYŚLNY FILTR POZYCJI – jak na kolektorze ma się domyślnie ustawiać filtr pozycji przy otworzeniu dokumentu
- ZAMYKAJ AUTOMATYCZNIE POŚREDNI – jeśli jest zaznaczone to jeśli przy weryfikacji do wydania było np. 3 szt i zeskanowaliśmy 3 szt to okienko pozycji zamknie się automatycznie i kolektor wróci na listę pozycji
- OSTRZEGAJ PRZED ODESŁANIEM NIEPEŁNYCH – opcja dotyczy tylko weryfikacji – jeśli nie zostały wszystkie pozycje oznaczone jako zgodne to wyświetla się komunikat z ostrzeżeniem przy odsyłaniu do serwera
Opcje sortowania są dostępne tylko jeśli wyłączona jest obsługa modułu lokalizacji(WMS) na zakładce profilu zachowań dokumentu. Jeśli Lokalizacje(WMS) są włączone – opcje te są nieaktywne i sortowanie działa wtedy wg ustawień kodu sortowania kolejności zasobów.
- SORTOWANIE PRZY WERYFIKACJI – ustawia jak będą sortowanie pozycje na dokumencie – możliwe są między innymi opcje: po nazwie towaru, kodzie towaru, cechach (wtedy w polu niżej ustawiamy która cecha jest cechą sortującą)
- SORTOWANIE WERYFIKACJI PO CESZE – jeśli w polu sortowanie ustaliliśmy że pozycje mają być sortowane po cesze w polu tym wskazujemy która cecha będzie tą cechą sortującą
- NIE POZWALAJ NA WIĘCJ NIŻ MAX – po włączeniu system nie pozwoli magazynierowi wprowadzić większej ilości niż na dokumencie nadrzędny. Przykładowo jeśli na zamówieniu jest 3 szt i magazynier wydaje WZ do ZO to na WZ nie wyda więcej niż 3.
- WYŚWIETLAJ ZWERYFIKOWANE NA DOLE – pozycje które zostały na kolektorze już odczytane (niezależnie czy są zgodne czy niezgodne) w sortowaniu są ustawiane na dole listy, tak że na górze są pozycje jeszcze nie odczytane
- OSTRZEGAJ UWAGI – jeśli zaznaczone to w momencie otwarcia dokumentu do weryfikacji – jeśli dokument weryfikowany ma jakieś uwagi – na kolektorze wyświetla się informacja o tym i domyślnie otwiera się zakładka z uwagami.
Zachowania na dokumencie – różne opcje dostępne w ramach dokumentu
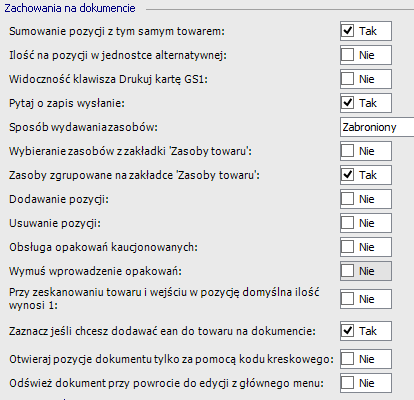
- SUMOWANIE POZYCJI Z TYM SAMYM TOWAREM – jeśli na dokumencie nadrzędnym mamy ten sam towar w różnych pozycjach i zaznaczymy tą opcję to na kolektorze pokaże się jedna pozycja z sumą ilości·
- ILOŚĆ NA POZYCJI W JEDYNOSTCE ALTERNATYWNEJ – jeśli na kolektorze wybieramy ręcznie partie to przy wyborze ilości jeśli opcja jest zaznaczona podajmy ilość w jednostce alternatywnej
- WIDOCZNOŚĆ DRUKUJ GS1 – po zaznaczeniu, na pozycji dokumentu na kolektorze pokazuje się CheckBox GS1 – jego zaznaczenie powoduje po odesłaniu dokumentu wydruk etykiety GS1.
Wymaga modułu XDEFT.GS1 który jest oddzielnie
licencjonowany i nie jest częścią tego rozwiązania
- PYTAJ O ZAPIS – po zaznaczeniu, w momencie kliknięcia „dyskietki” i odesłania dokumentu system pyta o potwierdzenie czy na pewno wysłać do serwera
- SPOSÓB WYDANIA ZASOBÓW – możliwe ustawienia
- “Zabroniony” – zasoby mają na wszystkich formularzach pozycji zablokowaną możliwość wyboru zasobu skanem i ręcznego wskazywania. Można tylko edytować pozycje poprzez wprowadzanie ilości na formularzu. Zasoby mogą być na poszczególnych zakładkach ale tylko do podglądu. Dodatkowo jeżeli moduł WMSa to przy zapisie ilość oznacza się jaka lokalizacja została faktycznie w danym momencie wskazana.
- “Poprzez skan” – blokujemy możliwość wpisywania ilości na pozycji. Trzeba zeskanować zasób po polu PARTIA.
- “Poprzez skan lub wybór ręczny” – jak wyżej tylko dodatkowo pozwalamy na ręczne kliknięcie zasobu jaki chcemy wskazać
- WYBÓR ZASOBÓW Z ZAKŁADKI – jeśli włączone to pozwala na wybór zasobu przy weryfikacji z zakładki zasoby towaru (a nie tylko z zasoby)
- ZASOBY ZGRUPOWANE – opcja ma znaczenie tylko przy współpracy z modułem lokalizacji(WMS) jeśli zaznaczone to wyświetla zasób całościowo – jeśli odznaczona to dzieli na lokalizacje
- DODAWANIE POZYCJI – jeśli opcja jest włączona to na kolektorze można dodać nową pozycję dokumentu zarówno przy weryfikacji jak i przy nowym
- USUWANIE POZYCJI – jeśli opcja jest włączona to na kolektorze można usunąć wybraną pozycję dokumentu zarówno przy weryfikacji jak i przy nowym
- OBSŁUGA OPAKOWAŃ KAUCJONOWANYCH – włącza na dokumencie zakładkę z opakowaniami kaucjonowanymi gdzie magazynier może podać ilość tych opakowań w ramach dokumentu który obrabia
- WYMUŚ WPROWADZANIE OPAKOWAŃ – jeśli zaznaczone to minimum jedno opakowanie musi być zaznaczone dla dokumentu
- PO ZESKANOWANIU DOMYŚLNIE 1 – włączenie tej opcji powoduje że na kolektorze po zeskanowaniu kodu kreskowego, znalezieniu towaru i otworzeniu pozycji dokumentu automatycznie dodaje się ilość +1. Przy wyłączonej opcji pozycja się otwiera ale ilość się nie zmienia
- ZAZNACZ DODAWANIE EAN – określa czy jeśli podczas pracy z dokumentem zostanie odczytany kod którego system nie znajdzie – czy kolektor ma zaproponować dopisanie tego kodu jako nowego EANu dla wybranego towaru
- OTWIERAJ POZYCJE TYLKO KODEM – blokuje otwieranie pozycji i wprowadzanie ilości za pomocą ekranu dotykowego. Magazynier musi fizycznie znaleźć towar i go zeskanować.
- ODŚWIEŻ DOKUMENT PO POWROCIE DO MENU – jeśli na kolektorze wyszliśmy z dokumentu i został on zapisany lokalnie w bazie kolektora, to czy po jego ponownym otworzeniu z lokalnej bazy system ma wymusić połączenie z enova365 i odświeżenie danych
Ustawienie listy pozycji – pozwala skonfigurować w ramach konkretnego profilu dokumentów jak na kolektorze mają się wyświetlać pozycje na liście po otwarciu dokumentu
Pierwsza, druga i trzecia linia z lewej oraz adekwatnie z prawej powoduje że możemy ustawiać na widoku dane na poniższej siatce:
Pierwsza linia – lewa | Pierwsza linia – prawa |
Druga linia – lewa | Druga linia – prawa |
Trzecia linia – lewa | Trzecia linia – prawa |
W powyższej siatce możemy ustawiać dane z opisu powyżej – czyli np. ustawiając
{Nazwa} | {ilość} ({iloscAlt}) |
{Kod} | {iloscWer} |
Lok: {Lokalizacja} |
|
Da efekt
Buty narciarskie rozmiar 42 | 10 szt (1 kart) |
BUTY42 | 0 szt |
Lok: A01-R02-P02 |
|
Lokalizacja zachowanie i Interpretacja kodów – określa zachowanie dla lokalizacji(WMSa) oraz rozpoznawalność kodów
· SPOSÓB WYBORU LOKALIZACJI – opcja działa tylko z modułem Lokalizacji(WMS) i określa czy jeśli w ramach otwartego do weryfikacji dokumentu system wskazał konkretne miejsca do pobrania towaru czy magazynier może pobrać towar z innej lokalizacji nić podpowiada system
Profil dokumentu – Drukowanie i wysyłanie mailem odesłanych dokumentów
System umożliwia uruchomienie automatycznego drukowania (a także wysyłanie mailem) dokumentów odesłanych do SerwisuWymiany za pomocą wydruków i mechanizmów enova365 – ale tyko zgodnych z mechanizmem .REPX
Za wydruk skonfigurowanych tutaj wydruków odpowiada osobna usługa XDEFT.DrukSerwis.exe który jest dostarczany z SerwisemWymiany ale musi być zainstalowany i skonfigurowany.
System pozwala także na drukowanie etykiet z poziomu kolektora – np. podczas przyjęcia możemy dodrukować brakujące naklejki z kodami EAN lub cenówki.
Wydruków może być dodanych do profilu wiele – mogą być one powiązane z konkretnymi definicjami dokumentów handlowych więc może się wywołać kilka wydruków po sobie – np. dla nowego dokumentu wydruk WZ + wydruk CMR. Lub może być kilka różnych definicji wydruków które będą się drukować dla różnych definicji – np. dla WZ2 będzie się drukować Polska WZ a dla WZD2 będzie się drukować WZ po angielsku.
Dodając nowy wydruk możemy określić następujące opcje:
- WYWOŁUJ DEFINICJE DLA – określa dla których dokumentów handlowych ta konkretna definicja wydruku się uruchomi
- SZUKAJ DEF WŚRÓD PODRZĘDNYCH – sprawdza dla dokumentu na którym jest to wywoływane czy jest dokument podrzędny zgodny z definicją z pola wyżej i dla niego generuje wydruk. Przykładowo w ramach weryfikacji na podstawie ZO na kolektorze magazynier robi dokument WZ2 a w systemie osobnym mechanizmem tworzy się do tej WZ2 faktura FV2 i wtedy wydrukuje się dokument sprzedaży.
- GENERUJ EDI – komunikacja za pomocą modułu Soneta.EDI może zostać uruchomiana w ramach drukowania dokumentu wg. ustawień standardowych enova365, lub zawsze niezależnie czy w ramach ogólnych ustawień jest to włączone lub wg. cechy kontrahenta
- DRUKUJ NA DRUKARKĘ – czy ma się wywołać wydruk fizyczny
- NAZWA DRUKARKI – na którą drukarkę będzie skierowany wydruk
Wydruki są wywoływane na serwerze na którym jest
zainstalowany SerwisWymiany i drukarka o takiej nazwie na tym serwerze musi
istnieć.
- ILOŚĆ KOPII – ile kopii ma zostać wydrukowane
- WYSYŁKA MAILEM – czy dokument ma być wysłany mailem jako załącznik PDF
- DRUKUJ DO ZAŁACZNIKA – zaznaczenie spowoduje dodanie załącznika PDF z wydrukiem do danego dokumentu handlowego
- NAZWA PLIKU ZAŁĄCZNIKA – jeśli zostawimy puste nazwą załącznika będzie numer dokumentu. W przeciwnym wypadku można podać nazwę rodzaju dokumentu – np. DokumentCRM
- WZORZEC RAPORTU – wskazujemy wydruk .REPX z bazy danych enova – on będzie drukowany/wysyłany
Dostępne są tylko wydruki użytkownika. Jeśli jest potrzeba wydruku standardowego enova365 należy kopię takiego wydruku zapisać w wydrukach użytkownika.
- KOD ALGORTYMU – tutaj można wykonać dowolny kod który wykona się w momencie wywołania danego wydruku. Np. można ustawić cechę dokumentu o nazwie „WykonanoWydruk” na TAK
Generowanie etykiet – pozwala z kolektora wywoływać wydruk zdefiniowanych etykiet. Po włączeniu tej funkcji na otwartej pozycji dokumentu na kolektorze będzie wyświetlana ikonka drukarki. Jej naciśniecie będzie wywoływać tą funkcję.
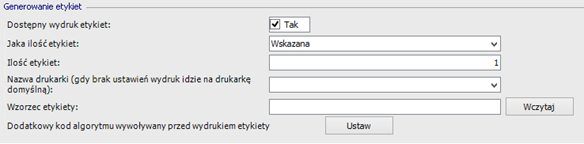
- DOSTĘPNY WYDRUK ETYKIET – określa czy w ogóle włączamy tą funkcjonalność
- JAKA ILOŚĆ ETYKIET – tutaj mamy możliwość ustawienia jednej z 4 opcji:
- WSKAZANA – ilość będzie zawsze stała i ustawiona w polu poniżej
- ILOŚĆ DO ZWERYFIKOWANIA – ilość do zweryfikowania – czyli np. z dokumentu nadrzędnego ZO
- ILOŚĆ ZWERYFIKOWANA – ilość którą magazynier wpisał jako faktycznie potwierdzoną
- ILOŚC WYBIERA MAGAZYNIER – w momencie wywołania tej funkcji na kolektorze wyskoczy pytanie ile etykiet wydrukować.