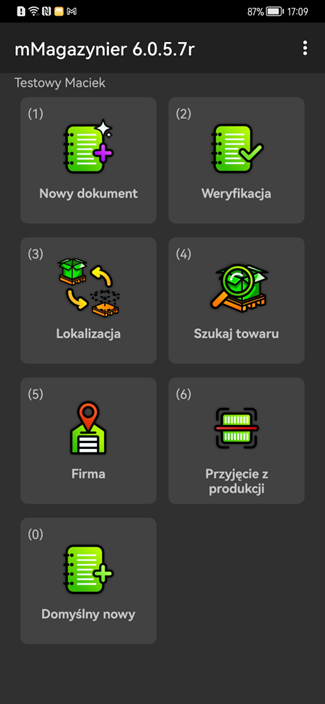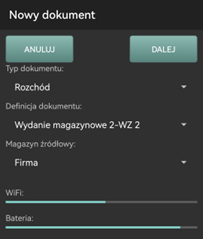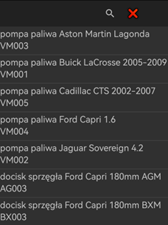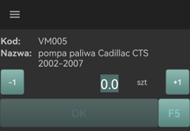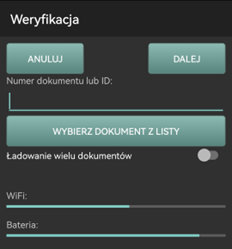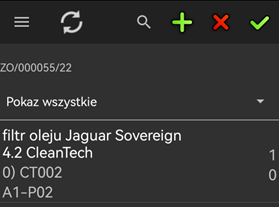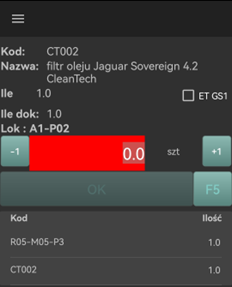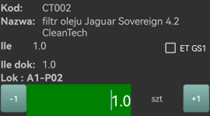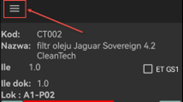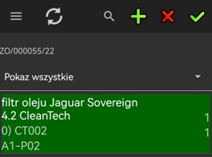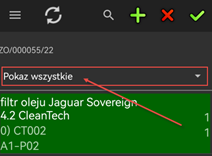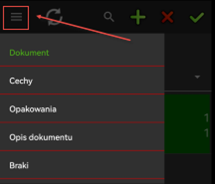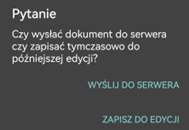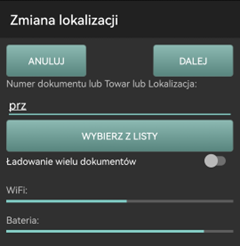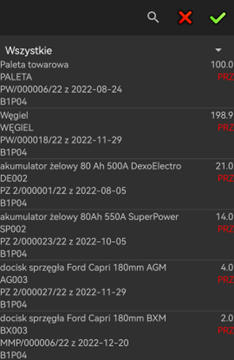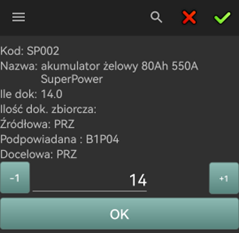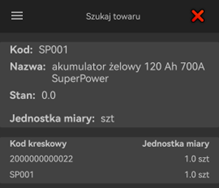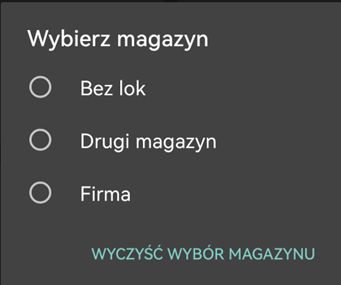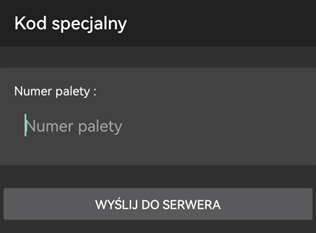XDEFT
ul. Gorkiego 10
43-300 Bielsko-Biała
Godziny otwarcia
PN-PT: 8:00-16:00
Menu główne
Po uruchomieniu programu automatycznie uruchamia się menu główne. W zależności od konfiguracji może się tutaj wyświetlić od 4 do 7 klawiszy.
- NOWY DOKUMENT – służy do utworzenia nowego dokumentu przez magazyniera – np. WZ lub PZ lub Inwentaryzacji – więcej w punkcie 4.1
- WERYFIKACJA – służy do edycji istniejącego dokumentu lub utworzenia dokument w relacji do innego. Np. utworzenie WZ na podstawie ZO – więcej w punkcie 4.2
- LOKALIZACJA – funkcja do zmiany lokalizacji towaru na magazynie. Dostępna tylko dla instalacji z modułem Lokalizacji(WMS) – więcej w punkcie 4.3
- SZUKAJ TOWARU – pozwala magazynierowi wyszukać towar – zarówno skanerem jak i np. po nazwie – więcej w punkcie 4.4
- WYBRANY MAGAZYN – pozwala na wybranie aktualnego magazynu na którym ma pracować kolektor. Więcej w punkcie 4.5
- KLAWISZ DODATKOWY – pozwala na uruchomienie dodatkowych funkcjonalności przygotowanych indywidualnie wdrożeniowo. Więcej w punkcie 4.6
- DOMYŚLNY NOWY – to samo co klawisz NOWY DOKUMENT z tą różnicą że ten klawisz ma domyślnie wybrany magazyn i definicje dokumentu co pozwala szybciej tworzyć dokumenty.
Nowy dokument
Nowy dokument pozwala na utworzenie nowego dokumentu bez powiązania z jakimkolwiek innym – przykładowo magazynier tworzy dokument MM lub RW i sam decyduje co dodać w pozycjach.
Po wejściu w tą opcję należy określić jeden z 4 typów dokumentu:
- ROZCHÓD – dokumenty wydania z magazynu
- PRZYCHÓD – dokumenty przyjęcia na magazyn
- PRZESUNIĘCIE – dokumenty typu MM
- INWENTARYZACJA – dokumenty związane ze spisem z natury
Następnie należy wybrać definicję dokumentu handlowego który chcemy stworzyć. Widoczne są tylko definicje typu określonego powyżej oraz te które zostały skonfigurowane w enova365 że mogą być tworzone na kolektorze.
W kolejnym polu określamy magazyn na którym chcemy utworzyć nowy dokument. Widoczne są tylko magazyny które w konfiguracji zostały dopuszczone do pracy na kolektorze.
Po kliknięciu dalej wchodzimy w dokument i pokazuje się lista pozycji która w momencie otwarcia jest pusta.
Dodawanie pozycji następuje albo po zeskanowaniu kodu kreskowego, albo naciskając zielony plusik nad listą i wyświetlając listę towarów gdzie możemy wyszukać i wybrać ręcznie.
Po wyszukaniu towaru pokazuje się okienko szczegółów pozycji gdzie można podać ilość towaru.
Po dodaniu wszystkich pozycji cały dokument zatwierdzamy w prawym górnym rogu zieloną ikonką OK co powoduje odesłanie go do enova365.
Weryfikacja
Weryfikacja dokumentu to funkcja które może być użyta do edycji istniejącego dokumentu. Np. Otworzenie dokumentu WZ będącego w enova365 w buforze, wyedytowanie go na kolektorze i odesłanie poprawionego do enova365. Może także być użyte do utworzenia dokumentu w ramach relacji. Przykładowo na kolektorze otwieramy do weryfikacji dokument ZO który pokazuje nam jakie towary klient zamówił – magazynier potwierdza wydanie poszczególnych towarów i zatwierdza pracę – co powoduje utworzenie dokumentu WZ2 w relacji do ZO w enova365..
Po wejściu w weryfikację magazynier musi określić jaki dokument otwiera – ma na to kilka możliwości:
- Zeskanowanie kodu kreskowego z numerem lub ID dokumentu który chce otworzyć
- Wybranie dokumentu z listy
- Wybranie jednego z dokumentów przypisanych bezpośrednio do niego
System obsługuje także MULTIORDERING – czyli możliwość otworzenia wielu dokumentów równocześnie i zsumowania pozycji z tym samym towarem. Można to zrobić na dwa sposoby:
- Dodawać pojedynczo poszczególne dokumenty mając zaznaczoną opcje ŁADOWANIE WIELU DOKUMENTÓW ustawioną na Tak
- Odczytując dokument Trasówki (wymaga dodatku XDTrasówki) który w enova ma pospinane wiele dokumentów
Po otworzeniu dokumentu do weryfikacji magazynier widzi listę pozycji z towarami które powinien przygotować. Tutaj jest możliwość prezentacji na wiele sposobów w zależności od konfiguracji systemu. Towary mogą być rozbite lub zsumowane – jeśli mamy moduł Lokalizacji(WMS) mogą być wyświetlone pozycje zgodnie z optymalną ścieżką przejścia przez magazyn, same towary mogą zostać skonfigurowane jak mają się wyświetlać i jakie informacje są dostępne dla magazyniera.
Domyślny widok pokazuje listę towarów z kodem towaru i jego nazwą – a także dwie liczby po prawej stronie – ilość którą należy poddać weryfikacji oraz ilość już zweryfikowaną przez magazyniera
Na liście tej można otworzyć konkretną pozycję przez zeskanowanie kodu towaru za pomocą czytnika kodów – lub jeśli jest to dopuszczone w konfiguracji, ręcznie za pomocą ekranu dodatykowego.
Po otworzeniu pozycji widoczne są szczegółowe informacje.
To okienko także jest konfigurowalne i w zależności od ustawień systemu może się różnić od powyższego obrazka.
Domyślnie widzimy te same informacje co na liście czyli kod towaru, jego nazwę, ilość do weryfikacji oraz w okienku edycyjnym ilość którą magazynier potwierdza że zweryfikował. Jeśli ilość do weryfikacji i ilość zweryfikowana są różne pole jest podświetlane na czerwono, jeśli są zgodne na zielono.
W dolnej części wyświetlane są informacje powiązane z aktualnie otwartą zakładką (domyślną zakładkę ustala się w opcjach). Zakładki są dostępne po naciśnięciu ikonki w lewym górnym rogu:
Naciśnięcie tej ikonki rozwija dostępne zakładki. To które zakładki są widoczne zależy od konfiguracji systemu.
Po zatwierdzeniu pozycji system wraca na listę pozycji gdzie podobnie jak na otwartym formularzu w zależności od tego jak się ma ilość do weryfikacji w stosunku do ilości zweryfikowanej pozycje są kolorowane.
Jeśli pozycji na liście jest więcej – można skorzystać z filtra który znajduje się na listą pozycji i odfiltrować część pozycji:
Dostępne są opcje (domyślną opcję można ustawić w konfiguracji):
- POKAŻ WSZYSTKIE – pokazuje wszystkie pozycje
- POKAŻ ZGODNE – pokazuje tylko pozycje gdzie ilość do weryfikacji=ilości zweryfikowanej (pozycje na zielono)
- POKAŻ NIEZGODNE – pokazuje tylko pozycje gdzie ilość do weryfikacji<>ilości zweryfikowanej (pozycje na czerwono)
- POKAŻ NIEODCZYTANE – pokazuje tylko pozycje które nie były jeszcze otwierane a ukrywa zgodne i niezgodne
Podobnie jak na otwartej pozycji, tak samo na liście pozycji są dostępne zakładki w lewym górnym rogu.
Dostępne są zakładki:
- DOKUMENT – są to pozycje i otwiera się ona domyślnie
- CECHY – tutaj widoczne są cechy dokumentu oraz cechy kontrahenta które zostały skonfigurowane w SerwisieWymiany do przekazywania do kolektora
- OPAKOWANIA – jeśli jest włączona funkcjonalność opakowań kaucjonowanych na zakładce tej można określić jakie opakowania zostały wydane/przyjęte w ramach tej transakcji
- OPIS DOKUMENTU – wyświetla się opis z dokument z enova365. Jeśli pole opis jest wypełnione domyślnie otworzy się na tej zakładce
- BRAKI – zakładka ta pokazuje listę towarów które były na dokumencie nadrzędnym otwartym do weryfikacji ale nie mogły zostać zrealizowane (bo np. brakuje stanów) i nie mogą być wyświetlone na domyślnej zakładce pozycji dokumentu
Po zatwierdzeniu wszystkich pozycji system może odesłać wszystko do enova365 lub jeśli była włączona opcja potwierdzania wysyłki może zapytać czy na pewno chcemy odesłać dokument czy może zapisać go tymczasowo na urządzeniu.
Jeśli zapiszemy na urządzeniu – opcja „ZAPISZ DO EDYCJI” aplikacja wróci do głównego menu. Przy ponownym wejściu w weryfikację system zapyta czy chcemy kontynuować edycję wcześniejszego dokumentu czy chcemy go usunąć.
Lokalizacja
Funkcja ta jest dostępna tylko jeśli używany jest moduł Lokalizacji(WMS). Odpowiada ona za rejestrację zmiany lokalizacji. Mamy możliwość zmiany lokalizacji na 3 sposoby:
- Odczytujemy kod lokalizacji źródłowej (tej z której przenosimy), następnie kod towaru będącego na lokalizacji źródłowej -> a następnie kod lokalizacji docelowej gdzie towar został przeniesiony
- Odczytujemy kod towaru, następnie kod lokalizacji źródłowej (tej z której przenosimy) -> a następnie kod lokalizacji docelowej gdzie towar został przeniesiony
- Kod lub numer dokumentu (najczęściej będzie to dokument przyjęcia), następnie kod towaru będącego na tym dokumencie -> a następnie kod lokalizacji docelowej gdzie towar został przeniesiony
Po doczytaniu źródła wg. jednej z 3 powyższych opcji – np. po odczytaniu lokalizacji źródłowej Strefa Przyjęć PRZ wyświetla się lista towarów na tej lokalizacji wraz z ilościami.
Możemy tutaj zeskanować kod towaru lub wskazać z listy ręcznie za pomocą ekranu dotykowego którą pozycje poddajemy relokacji. Po jej wybraniu pokazuje nam się możliwość ustalenia ilości i celu.
Domyślnie podpowiada się cała ilość z lokalizacji źródłowej – jednak magazynier może ją zmodyfikować – rozdzieli wtedy dany zasób na więcej niż jedną lokalizację.
W oknie tym może także wyświetlać się informacja o sugerowanej (podpowiadanej) lokalizacji. Podpowiadana lokalizacja jest lokalizacją sugerowaną i magazynier nie musi przenieść towaru na nią.
Sztuka towaru
Funkcja pozwala magazynierowi wyszukać konkretną kartotekę towarową – żeby sprawdzić np. jej ilość, dostawy, lokalizacje itd.
Po jej naciśnięciu wyświetla się pole do wprowadzenia parametrów wyszukiwania. Najczęściej będzie to nazwa lub kod lub odczytany skanerem kod kreskowy.
Jeśli za pomocą czytnika kodów kreskowych odczytamy jakiś kod w głównym menu także zostanie uruchomiona ta funkcja z tym że już bez poniższego okienka.
Magazynier może tutaj wprowadzić np. fragment nazwy – powiedzmy że chcemy wyszukać akumulatory – wpiszemy w tym okienku „akumu”. W efekcie otrzymamy listę towarów które spełniają podane kryteria.
Po jakich polach system wyszukuje konfiguruje się w ustawieniach serwisu wymiany
Lista może być ograniczona w konfiguracji SerwisuWymiany tylko do pewnej liczby wyników. Np. jeśli w konfiguracji jest że może być zwracane max 20 towarów to nawet jeśli w bazie jest więcej zostanie wyświetlone tylko pierwsze 20
Mając zwróconą listę towarów możemy dowolny z nich kliknąć aby otworzyć szczegóły karty towarów.
W efekcie otworzą się podstawowe dane o towarze. Możemy jednak kliknąć klawisz zakładek w prawym górnym rogu:
Otworzy to listę dostępnych zakładek gdzie możemy podglądnąc wszystkie istotne informacje o towarze takie jak jego lokalizacje, ilości, zasoby, zdjęcia, cechy itd.
Dostępność i zawartość poszczególnych zakładek może być ograniczona konfiguracją SerwisuWymiany oraz samej enova365 a także posiadanymi licencjami.
Wybrany magazyn
Pozwala magazynierowi wybrać magazyn na którym pracuje aktualnie i na którym będą się tworzyć dokumenty w enova365. Po jego naciśnięciu pokazuje się lista magazynów do wyboru. Dostępne są tylko te magazyny które w konfiguracji enova365 zostały dopuszczone dla danego kolektora.
Po wybraniu magazynu zmienia się nazwa tego klawisza na nazwę wybranego magazynu.
Klawisz dodatkowy
Funkcja do rozwiązania indywidualnych potrzeb wdrożeniowych. Umożliwia zdefiniowanie klawisza o dowolnej nazwie który po uruchomieniu pozwoli na wprowadzenie dowolnej liczby parametrów na kolektorze (za pomocą czytnika lub z klawiatury) i odesłanie tych danych do SerwisuWymiany gdzie za pomocą indywidualnego kodu można wprowadzić wdrożeniowo dowolną funkcjonalność.
Przykładem użycia takiego klawisza może być np. integracja z zewnętrznym systemem produkcyjnym gdzie po odczytaniu kodu palety – z zewnętrznego systemu pobierane są dane o ilości, partii i dacie ważności i w enova365 jest automatycznie tworzony dokumenty PW na magazyn który te dane ma już uzupełnione.